Konfigurasi FTP Server Pada Windows Server 2012
Halooooo folks balik lagi di blog ini tentunya, Sebelum nya mohon maaf apabila ada kesalahan ataupun penjelasan yang masih kurang jelas karena saya juga masih belajar hehe :v
Masih di materi Windows Server kali ini kita akan masuk ke materi FTP. Sebelum masuk lebih dalam kita harus mengetahui dulu apa itu FTP? FTP (File Transfer Protocol) adalah sebuah protocol yang dirancang untuk membuat sambungan ke server tertentu atau komputer, sehingga user dapat mengambil file tertentu (Download) Atau mengirim file (Upload).
Oke bahan-bahan yang digunakan :
-ISO Windows server 2012
-ISO Windows 7/10 sebagai client
Langsung saja kita masuk ke langkah-langkah nya :
- Untuk menambahkan Role FTP kita klik Add Role and Feature
- Disini diberikan berbagai macam informasi seperti untuk Me-remove Feature dan lainya, Bisa langsung klik next saja.
- Pilih Role base Feature based installation untuk menambahkan fitur lainya, Lalu klik next.
- Pilih Server yang akan digunakan, Baik itu Server pool atau Virtual hardisk, Karena kita akan menggunakan Server pool maka klik next.
- Karena FTP Server berada di dalam Web Server (IIS) maka kita pilih Web Server lalu klik next.
- Akan muncul POP UP Penambahan Pilih Add Features Untuk menambahkan Web Server (IIS).
- Jika sudah kita tambahkan langsung saja klik next.
- Untuk penambahan fitur lainya tidak perlu langsung klik next saja.
- Web Server (IIS) telah ditambahkan dimana versi yang digunakan Internet Information service 8.5.
- Pilih Role Service yang digunakan, Centang FTP Server untuk menambahkan nya.
- Jika sudah dicentang kemudian klik next.
- Setelah itu akan muncul konfirmasi instalasi yang sudah dipilih tadi. Maka klik Install.
- Tunggu Prosess installasi sampai selesai.
- Jika sudah selesai maka akan ada notif Installation Successfull, Jika sudah selesai maka bisa kita close.
- Jika sudah selesai, Selanjutnya kita masuk ke tools lalu cari internet information service IIS manager lalu klik.
- Selanjutnya masuk ke Server kalian.
- Kemudian akan ada POP UP dengan memberikan pertanyaan apakah ingin menggunakan web platform IIS pilih yes kemudian centang Do not show this massage.
- Maka akan muncul kota dialog menuju Internet Explorer. Kemudian uncentang Continius to prompt.
- Pilih ask me later karena kita akan menggunakan web browser yang lain.
Anonymous Authentication
- Pada server home pilih FTP Authentication, Authentication ini nantinya akan menjelaskan user yang diberikan hak akses login nantinya.
- FTP Authentication ada dua group yakni anonymous dan basic, Karena kali ini kita akan menggunakan anonymous maka enbale user anonymous nya, User anonymous ini nantinya akan memperbolehkan semua user mengakses FTP.
- Selanjutnya kita ke home lagi kemudian pilih FTP Authorization Rules.
- Pilih Add allow rules pada action dikanan, Kemudian allow accss to content PIlih All anonymous users. Kemudian berikan Permissionsnya read dan write agar user bisa upload dan download ke FTP nantinya.
- Maka user anonymous sudah ditambahkan. User ini nantinya bisa masuk dengan password IUSR ataupun tanpa password
- Selanjutnya kita buat folder yang nantinya akan diarahkan untuk FTP.
- Selanjutnya kita tambahkan FTP Site.
- Arahkan path ke Folder yang telah kita buat tadi.
- Masukan IP Add Server lalu klik next.
- Ceklis Authentication untuk Anonymous users dan berikan Permisions read dan write agar bisa upload dan download.
- Setelah ditambahkan bisa kita lihat sites telah ditambahkan dengan nama ftp.tegar.xyz
- Selanjutnya kita coba buat folder di path yang telah kalian arahkan tadi, Disini saya coba membuat folder Tes FTP.
- Selanjutny kita buka FTP menggunakan network, Maka akan muncul folder Tes FTP yang telah kita buat tadi.
- Selanjutnya kita coba FTP dengan menggunakan CMD, login dengan user anonymous bisa dengan password IUSR ataupun no password, kemudian kita coba buat folder, Disini saya membuat folder Tegar. Kemudian untuk meninggalkan FTP bisa menggunakan perintah bye.
- Dengan CMD kita juga bisa Mengupload ataupun mendownload file dengan perintah pur or get. mari kita coba put file txt ini.
- Setelah kita lihat dengan perintah dir maka file .txt tadi telah berhasil di upload.
- Selanjutnya kita bisa masuk ke FTP dengan menggunakan web, dengan menggunakan ftp://(IP Add)
- Selanjutnya kita akan menggunakan software untuk FTP salah satunya adalah FileZilla, Untuk menggunakan FileZilla arahkan DNS ke IP Server.
- Masukan Host,Username,Password,Dan juga Port nya.
- Klik OK Untuk masuk ke server nya.
- Disini kita coba Upload FileZilla ke FTP, Dengan klik kanan lalu Pilih Upload.
- Jika sudah berhasil maka FileZilla akan berada di sisi sebelah kanan yaitu server.
- Jika kita cek pada Folder FTP maka semua file yang telah kita masukan baik dari cmd ataupun FileZilla sudah tersedia.
Basic Authentication
- Untuk menggunakan Authentication basic pastikan Anonymous sudah di Disable, Maka selanjutnya kita akan mengaktifkan Authentication basic nya.
- Disini saya menambahkan FTP Site nya lagi.
- Saya mengarahkan path nya sama seperti anonymous tadi yaitu di D:\FTP
- Masukan IP Add Server dan port nya disini saya masih menggunakan port default FTP Yaitu 21, setelah selesai klik next.
- Ceklis Authentication basic dan juga berikan Permissions Read dan Write setelah selesai klik finish.
- Setelah itu kita akan buat User untuk login nantinya, Pilih menu Tools lalu masuk ke Computer management.
- Buatlah User kalian dan pastikan password yang digunakan kombinasi.
- Setelah user berhasil dibuat maka akan muncul di tampilan Users.
- Selanjutnya kita masuk lagi ke Sites untuk mengaktifkan Sites yg telah kita buat tadi.
- Kemudian coba masuk ke FTP dengan Network lalu login dengan User yang telah dibuat tadi, Kemudian Pilih Log on.
- Maka kita akan dibawa ke Folder FTP dengan path yang kita arahkan tadi.
- Login dengan menggunakan CMD, Lalu coba lah buat folder.
Merubah PORT FTP
- Untuk merubah PORT nya kita bisa klik kanan pada Sites kalian lalu pilih Bindings.
- Lalu pilih Edit.
- Lalu ubah PORT Sesuka kalian yang penting Port nya gak dipake protocol lain ya hihi. Disini saya merubah menjadi 121, Setalah selesai klik ok.
- Setelah selesai maka PORT nya akan berubah.
- Lalu coba akses FTP kalian menggunakan Network masukan IP Add dan juga port nya seperti contoh : 192.168.xx:(PORT)
- Login seperti biasa menggunakan user kalian.
- Maka akan muncul tampilan Folder FTP kalian seperti berikut,
- Selanjutnya kita akan coba menggunakan FIleZilla masukan Host,User dan lainnya seperti biasa lalu masukan Port yang telah kita ubah tadi.
- Maka akan muncul tampilan Seperti berikut.
- Kita coba juga Akses menggunakan WEB dengan cara ketik ftp://192.168.xx(PORT).
- Login dengan User kalian.
- Maka akan muncul tampilan FTP seperti berikut.
Filtering File
Disini kita akan mencoba memfilter dengan menggunakan Ekstensi dari file tersebut.
Untuk memfilter disini saya akan membuat rule Menerima beberapa dan Menolak semua.
- Oke saatnya kita masuk ke FTP Request Filtering.
- Buat file yang nantinya akan diperbolehkan masuk, Klik Allow File Name Extension.
- Tambahkan Ekstensi yang diperbolehkan untuk masuk, Seperti contoh disini saya memperbolehkan ekstensi .jpg untuk masuk.
- Dan juga file dengan Ekstensi .docx
- Kemudian Masuk ke Edit Feature Settings yang ada di layar sebelah kanan kalian, Kemudian Unceklis Allow Unlisted file name extensions agar mendrop semua paket kecuali Ekstensi Allow yang telah kita buat.
- Masuk ke FileZilla kemudian coba kalian Upload file dengan ekstensi selain .jpg , Seperti contoh disini saya akan Coba meng-upload file dengan Ekstensi .png
- Maka akan Failed seperti Berikut.
- Selanjutnya kita coba Upload dengan Ekstensi yang kita Allow tadi yaitu .jpg
- Maka File akan Succes untuk di Transfer.
- Selanjutnya kita akan coba Meng-upload Aplikasi yang mana bukan File bertype .jpg dan .docx
- Maka hasilnya akan failed yhaa hehe.
- dan terakhir kita akan coba Upload file dengan Ekstensi .docx
- Maka hasilnya akan Succesfull di transfer hihi.
Oke folks mungkin segitu dulu yhaa semoga bermanfaat hehe..
Wassalamualaikum wr,wb





























































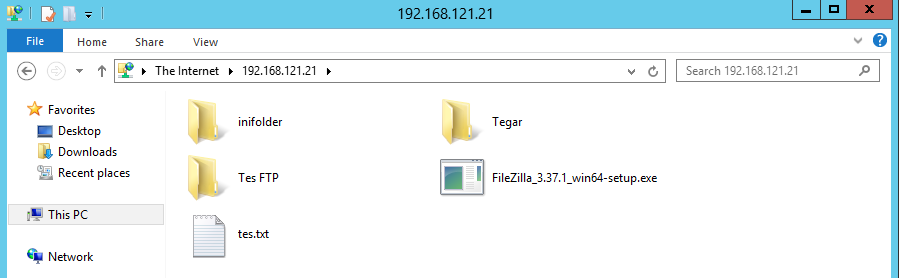






















0 Comments