AWS EDUCATE | Creating AWS EC2
Yolow bro bro semua balik lagi di blog ini, the one and only kucingit :D Kali ini kita akan belajar Cloud Computing dengan membuat EC2 atau Virtual Private Server di AWS.
AWS (Amazon Web Services) adalah layanan Cloud computing yang dibentuk oleh Amazon sejak tahun 2002. Meskipun Amazon ini sering dikenal juga sebagai tempat untuk membeli buku dan lagu namun Amazon juga menambah layanan nya dalam hal infrastruktur Cloud computing.
Amazon Web Services juga bukanlah satu-satunya Vendor layanan Cloud Computing. Saat ini banyak Raksasa raksasa Internet telah menyediakan Infrastruktur Cloud Computing ini seperti Google dengan Google Cloud Platform nya (GCP). Alibaba dengan Alibaba Cloud, Dan masih banyak lagi.
Pada tulisan kali ini kita akan sedikit belajar membuat VPS pada Amazon Web Services dengan EC2 nya. Tentu saja berbayar :D
Kalian bisa menggunakan Free Trial nya ataupun menyewa secara langsung, Saya sendiri disini mengikuti Program AWS EDUCATE yang mana mendapatkan saldo sebesar 75$ yang dapat digunakan untuk menggunakan Layanan tersebut. Oke kita akan langsung coba buat VPS nya.
- AWS Management Console
- Choose an Amazon Machine Image (AMI)
Then kita akan diberikan Wizard untuk Installasi EC2 tersebut. Pada halaman ini kita diberikan opsi untuk memilih AMI yang ingin anda gunakan, AWS sendiri menyediakan begitu banyak Software Operating System yang dapat kita gunakan, Kalian juga bisa import Machine Image kalian sendiri. Disini saya memilih menggunakan Suse Linux yang telah disediakan oleh AWS.
- Choose an Instance type
Selanjutnya kita akan diberikan pilihan macam-macam tipe instance yang diberikan oleh AWS, tipe-tipe instance berikut di pengaruhi oleh vCPU, Network Performace dan lainya. Disini saya direkomendasikan yang Free tier eligble dengan vCPU 1 dan Network Performance yang Low. Jika kalian berbayar mungkin bisa menggunakan Instance yang lebih UP. Namun inipun sudah cukup jika hanya digunakan untuk hal-hal yang tidak terlalu berat.
- Configure Instance
- Add Storage
Tambahkan storage, Dalam menambahkan Storage juga mengikuti Instance yang kita gunakan, Pada Free tier kita dibatasi dengan maximal storage sebesar 30GB.
- Add Tags
- Configure Security Group
- Review Instance Launch
Berikut adalah Ringkasan dari Instance yang akan kita buat mulai dari AMI, Hingga Security Group yang kita gunakan. Selanjutnya kita bisa klik Launch.
- Selanjutnya kita diminta untuk memilih atau membuat key pair atau PRIVATE Key RSA kita yang digunakan untuk Access ke Instance yang kita miliki. Berikan nama Key-pair tersebut kemudian Kalian bisa download.
- Successfull Create Instance
- Instance
Berikut adalah tampilan dari Instance yang telah kita buat, Dapat kita lihat disini Instance telah berhasil dibuat dan Status telah Running. Sekarang kalian bisa remote VPS tersebut dengan Private-key yang telah kita buat sebelumnya.
- Connect to Instance
- Access VPS
Terakhir kalian bisa akses instance dengan format ssh sebagai berikut ssh -i "Privatekey.pem" user@publicdomain.aws. Oke sampai sini kita berhasil telah membuat VPS kita sendiri.
Have a lot of fun...
Sekian tulisan kali ini, Semoga bermanfaat..
Ciaoww











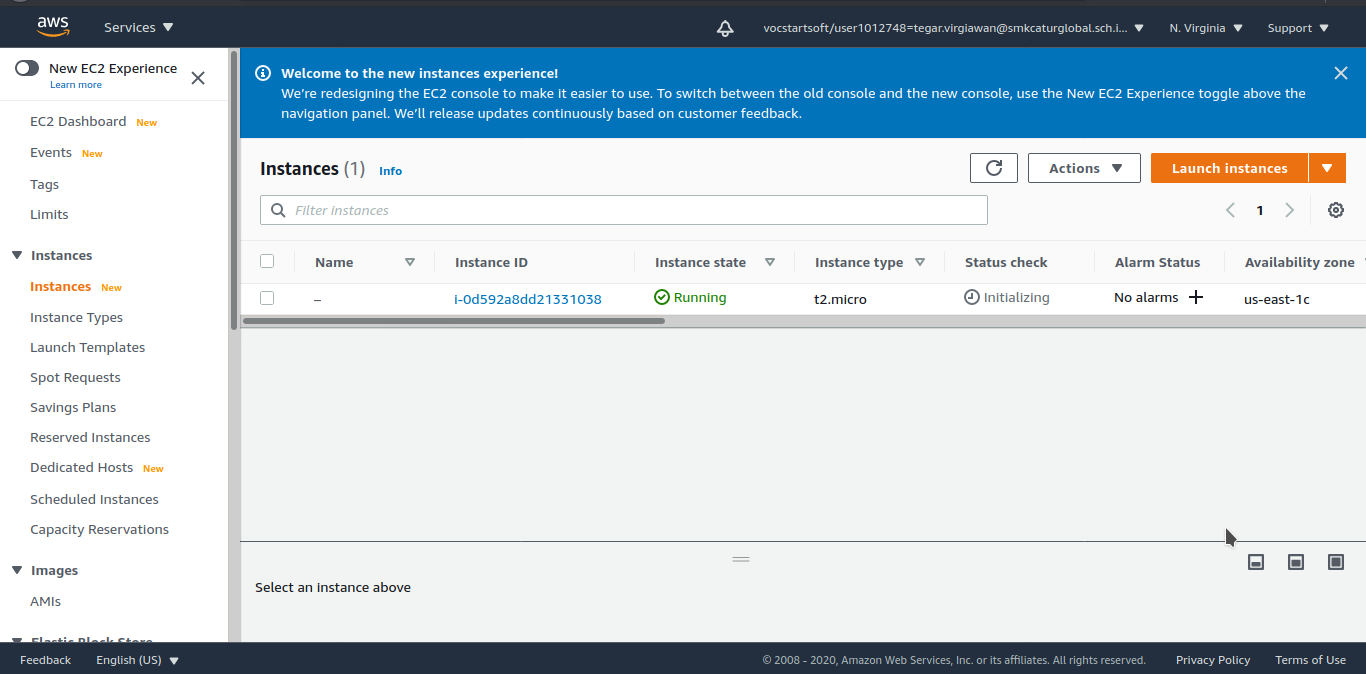






0 Comments